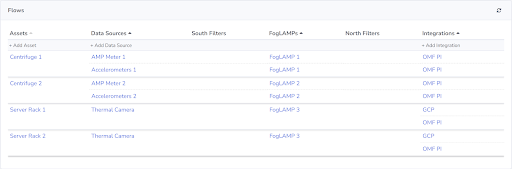Data Flows
What is a Data Flow
A Data Flow within FogLAMP Manage allows for the creation and management of end-to-end intelligent data pipelines. Data Flows dictate how the South and North services get created for each managed FogLAMP. Data Flows model data pipelines using abstractions of the common components used throughout typical IIoT 4.0 use cases: assets, data sources, and integrations.
The sections below go over each component of a Data Flow in detail.
Assets
What is an Asset
Assets are a vital component of your Industry 4.0 infrastructure, they are the equipment and facilities that produce value. Assets are typically expensive and require upkeep. Downtime or damage to an asset can be quite costly. By monitoring assets, insight and actionable data can be obtained and used to avoid asset downtimes, perform preemptive maintenance on the asset, and optimize the efficiency of the asset.
Within FogLAMP Manage Data Flows, Asset entities are used to model real world physical assets. An Asset is not a mandatory component of a Data Flow; however, they allow for real world use cases to be modeled digitally in an abstract manner. By creating an Asset, your Data Flow will be more human interpretable and easier to organize.
How to add an Asset Using the GUI
To add an Asset, navigate to the Flows page. From here there are two ways you can create an Asset:
The first, and most direct way is to click the + Add Asset button on the Flows page.
The second method is to select an existing Data Source within the Flows page. Then within the Data Sources configuration locate and click the Add Connection button. Finally, in the Select Entity dropdown, choose Create New. This method will initiate the creation of a Connection between the existing Data Source and the Asset being created.
After completing either of the above methods, the following form will be presented.

Expand the Choose Template dropdown and select the Template you’d like to create this Asset from. If none of the existing Templates are right, and you’d like to create a new one, see Asset Type Templates. Once selected, a new form will load containing information as defined in the selected Template. This includes details about the software as well as input fields for the Assets name and defined properties. Give the Asset a meaningful name that is representative of the physical Asset being monitored. Finally, fill in the properties as required and click the Save button to complete the creation of the Asset.
If method two was used: Complete the Add Connection form (shown below) to finalize the Connection between the existing Data Source and the newly created Asset. For a basic Connection, leaving everything as default and clicking Save will suffice. See the Connection Type Templates and Connections for information about advanced Connection configurations.
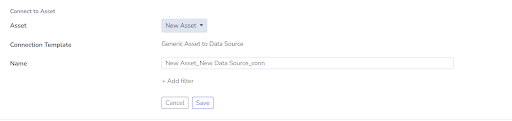
Data Sources
What is a Data Source
A data source in the industrial setting is a device used to produce data pertaining to one or more assets. The data produced by a data source is valuable, as it can be leveraged to optimize processes, increase safety, and perform preemptive maintenance. Some common examples of data sources include sensors, DAQs, PLCs, REST servers, and MQTT brokers.
Within FogLAMP Manage Data Flows, Data Source entities are used to model the physical data sources. Data Sources are typically used to produce data pertaining to your Assets.
How to add a Data Source
To add a Data Source, navigate to the Flows page. From here, there are ways you can create a Data Source:
The first, and most direct way is to click the + Add Data Source button on the Flows page.
The second method is to select an existing Asset within the Flows page. Then within the Assets configuration locate and click the Add Connection button. Finally, in the Select Entity dropdown, choose Create New. This method will initiate the creation of a Connection between the existing Asset and the Data Source being created.
After completing either of the above methods, the following form will be presented.

Provide a meaningful name for the Data Source. Next, expand the Choose Template dropdown and select the Template you’d like to create this Data Source from. If none of the existing Templates are right, and you’d like to create a new one, see Data Source Type Templates. Once selected, a new form will load containing information as defined in the selected Template. This includes details about the software as well as input fields for the defined properties. Fill in the properties as required and click the Save button to complete the creation of the Data Source.
If method two was used: To complete the Connection between the existing Asset and the newly created Data Source complete the Add Connection form (shown below). For a basic Connection, leaving everything as default and clicking Save will suffice. See Connection Type Templates and Connections for information about advanced Connection configurations.
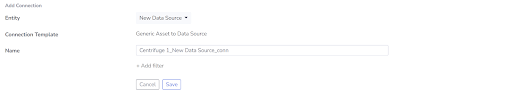
Integrations
What in an Integration
Integrations in the industrial setting are centralized external systems that store and report industrial enterprise data such as data platforms and cloud services.
Within FogLAMP Manage Data Flows, Integration entities are used to model the external systems that receive data from FogLAMP. Integrations may be hosted on premise or in a cloud environment. FogLAMP Manage has Integrations for all major cloud providers and all major outbound protocols. Some commonly used Integrations include PI OMF, GCP, MQTT, and OPCUA.
How to add an Integration
To begin the creation of an Integration, navigate to the Flows page and click the + Add Integration button. Provide a meaningful name for the Integration. Next expand the Choose Template dropdown and select the Template you’d like to create this Integration from. If none of the existing Templates are right, and you’d like to create a new one, see Integration Templates for information on how to create one. Once selected, a new form will load containing information as defined in the selected Template. This includes input fields for defined properties and details about the software. Fill in the properties as required and click the Save button to complete the creation of the Integration.
Filters
What is a Filter
Filters are entities that can be attached to Data Flows to perform additional processing on data in-flight. Filters can transform readings, add/subtract readings, and enrich readings with metadata. Several Filters can be applied to an entity in succession to form a Filter pipeline. Filters can be as simple as converting Fahrenheit data to Celsius or more complex such as running ML inference on the data stream.
Ad Hoc Filters
One method of incorporating Filters into a Data Flow is to attach Ad Hoc Filters to Connections to or from a FogLAMP. Filters that are added to a Connection to a FogLAMP are considered as South Filters and are displayed in the South Filter column of the Flows page. Similarly, Filters that are attached to a Connection from FogLAMP are considered to be North Filters and are displayed in the North Filter columns of the Flows page.
Embedded Filters
The second method for adding Filters into a Data Flow is to embed the Filters directly into the Template of another entity. Filter pipelines can be embedded into the Templates of Data Sources, Integrations, and Connections. When Filters are embedded into the Template of another entity, creating an instance of that entity will also spawn the embedded Filters defined in the Template. Filters that are embedded into another entity are considered to be a part of that entity, thus these Filters will not appear in the South Filters and North Filters columns of the Flows page.
See Filter Type Templates and Defining Filters in a Template for more information on custom and embedded Filters.
How to Add a Filter
There are two ways in which Filters can be added to a Data Flow.
The first is to attach ad hoc Filters to Connections to and from a FogLAMP. To add an ad hoc Filter, navigate to the Flows page and select the entity whose connection you would like to add a Filter to. In the section titled Connection to FogLAMPs, select + Add Filter. Complete the Add Filter form in the same manner that you would create any other Entity.
The second method is to embed Filters into Template definitions. Filter pipelines can be embedded into Connection, Data Source, or Integration Templates. For more information on how to embed a Filter into a Template, see Filter Type Templates.
Connections
What is a Connection
Connections in FogLAMP Manage are responsible for connecting two entities. By connecting together Assets, Data Sources, FogLAMPs, and Integrations a full Data Flow can be formed. Filters can be added to a Connection to provide additional processing of data at the Connection level. See the Filters for more information.
FogLAMP Manage ships with generic Connection Templates for connecting any Asset to any Data Source, any Data Source to a FogLAMP, and a FogLAMP to any Integration.
For more information on custom Connections, see Connection Type Templates.
How to Add a Connection
To add a Connection, first ensure that you are working in an unlocked version. Then navigate to the Flows page and select the Asset, Data Source, or Integration that you would like to form a Connection to or from.
To create a Connection to a FogLAMP, click the Connect to FogLAMP button. Next choose the FogLAMP that you would like to connect to from the FogLAMP dropdown menu. Once a FogLAMP is selected, choose the desired Connection Template from the Connection Template dropdown menu. Note: if there exists only one compatible Connection Template, then it will be preselected from the dropdown menu automatically. Here you also have the option to add a Filter to the Connection or provide a custom name for the Connection. Finally, click Save to finish creating the Connection.
If you are creating a Connection to a new or existing entity other than a FogLAMP, click either Connect to Asset or Connect to Data Source. Next from the dropdown menu, you have the option to connect to an existing entity, or you can create a new entity to connect to. If you choose to create a new entity, provide all of the details required to create the entity and click Save. Once an entity is selected, choose the desired Connection Template from the Connection Template dropdown menu. Note, if there exists only one compatible Connection Template, then it will be preselected from the dropdown menu automatically. Here you also have the option to provide a custom name for the Connection. Finally, click Save to finish creating the Connection.
Modifying Existing Connections
Modifying a Connection allows you to change one endpoint of a Connection from one entity to another. To modify a Connection, navigate to the Asset, Data Source, or Integration that you would like to modify the Connection for. Scroll down to locate the section containing all existing Connections to and from the entity. Click the … button besides the Connection that you would like to change and select Move Connection. A new window will open with a dropdown menu containing eligible endpoints for the modified connection. Select the new endpoint and click Move to finalize the selection.
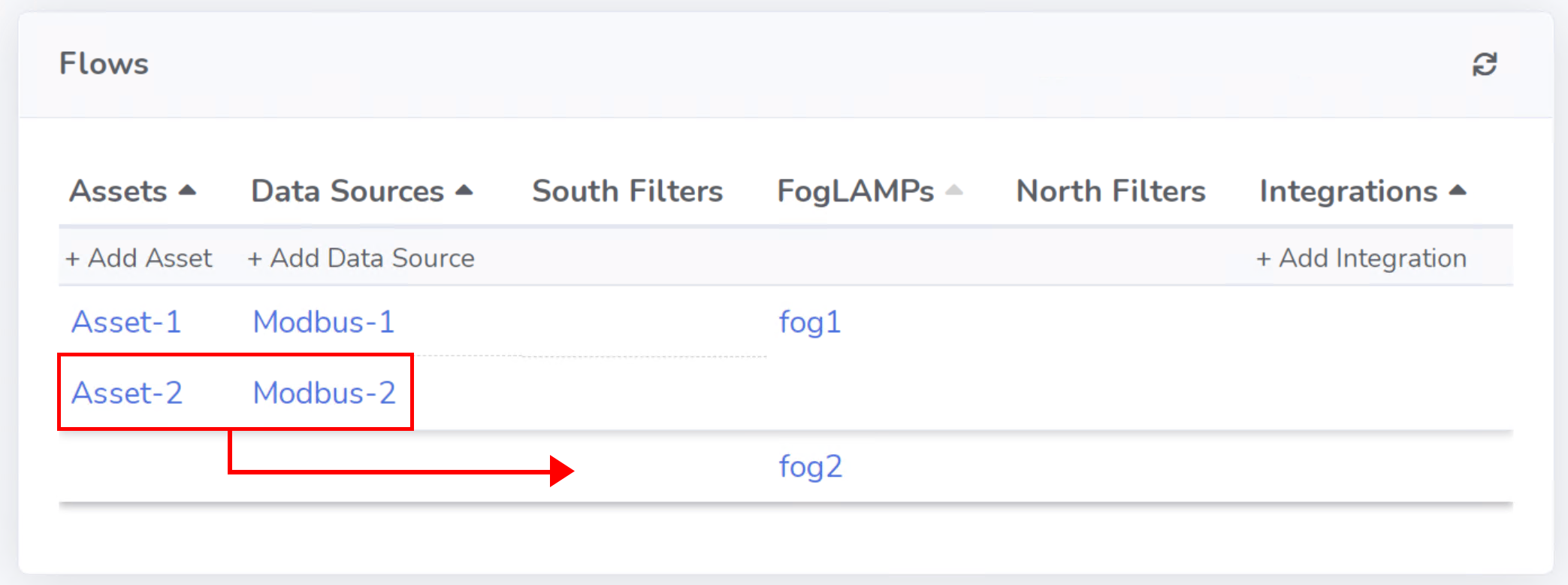
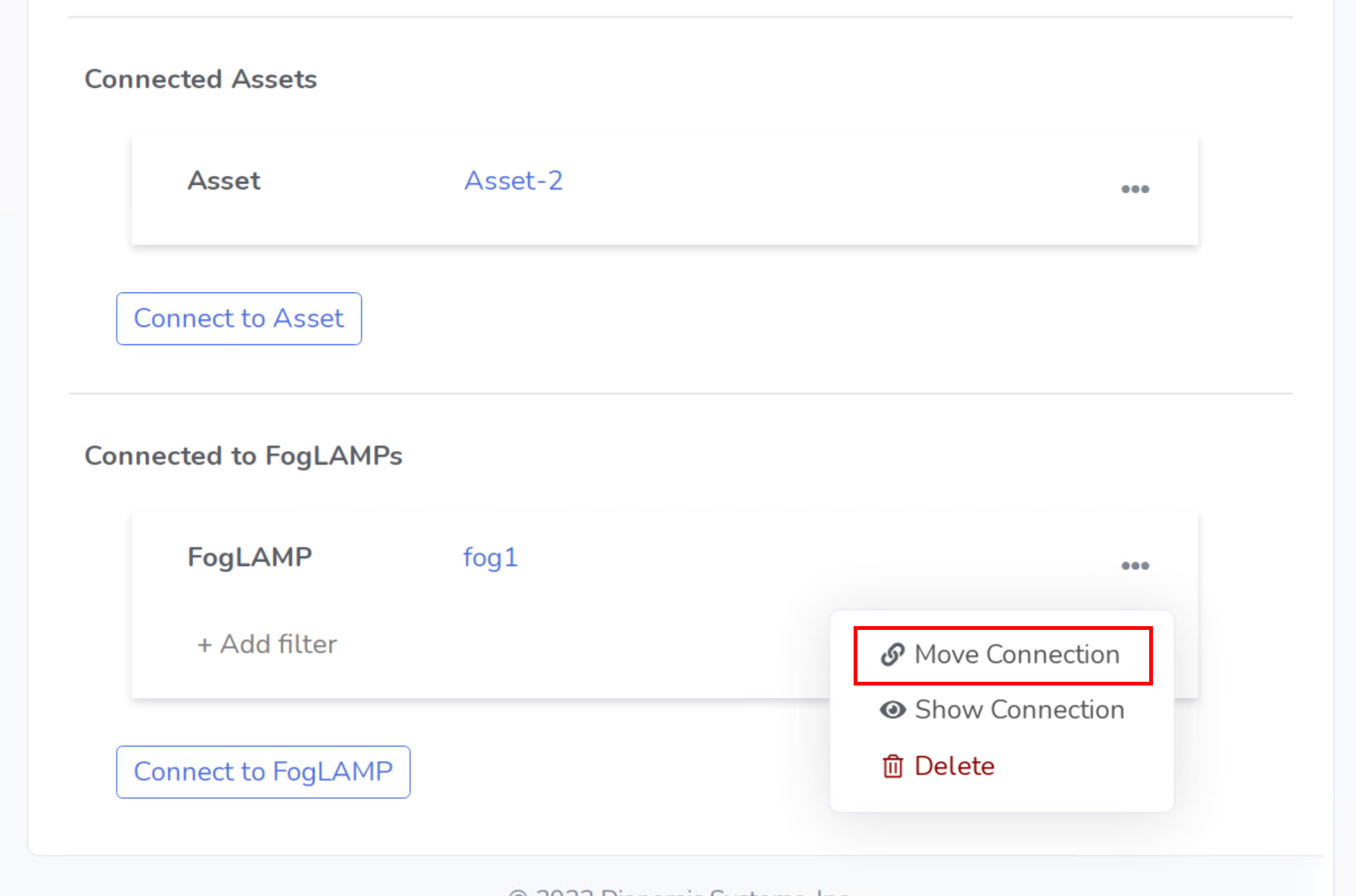
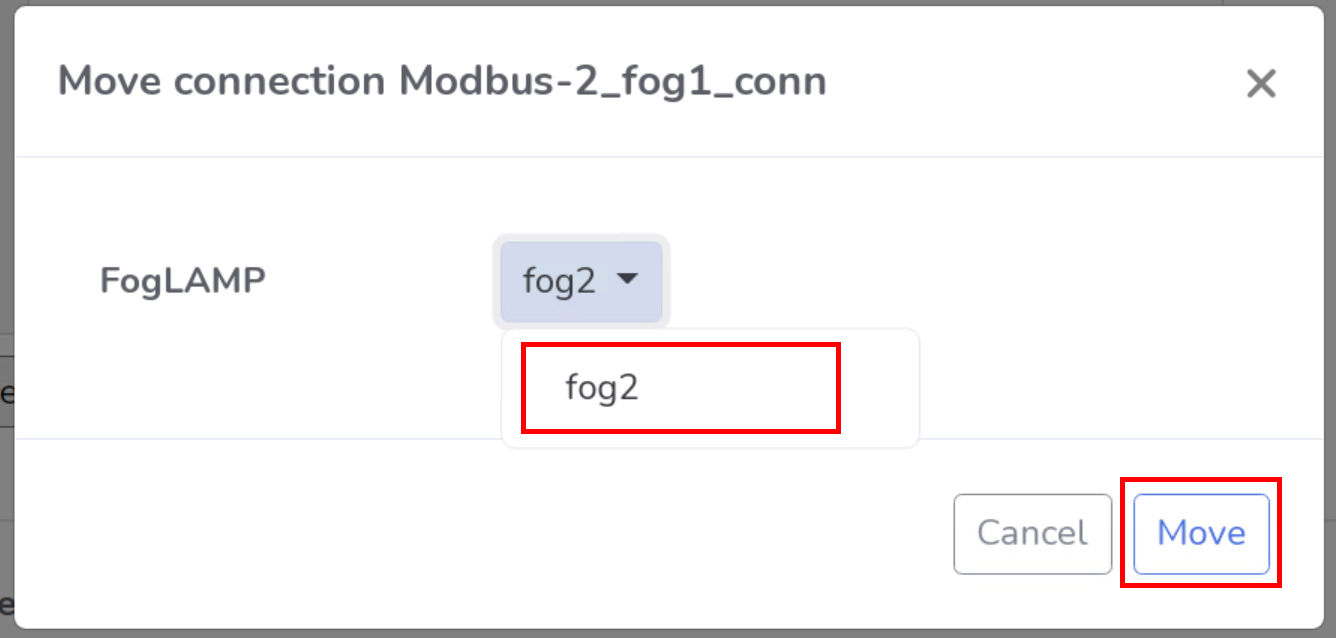
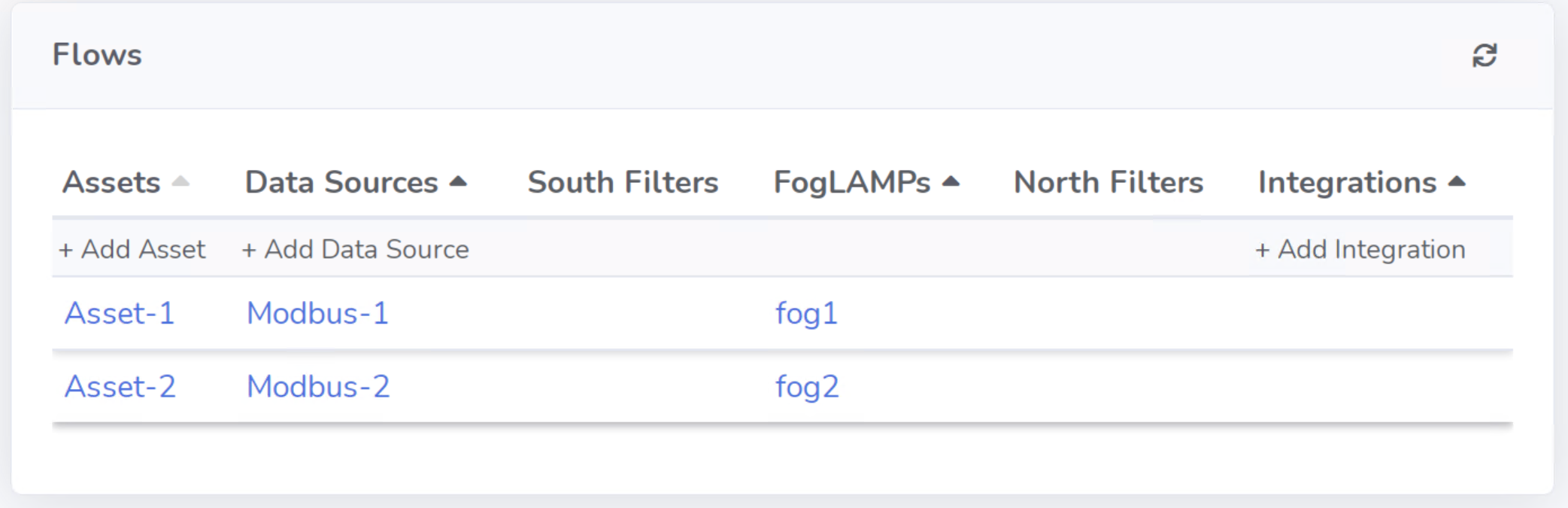
Sorting Data Flows
The Data Flows page allows you to group and sort by Assets (default view), Data Sources, FogLAMPs, and Integrations.
Grouped and Sorted by Assets
Sorting by Asset gives a view of the Data Flows centered around the physical assets, enabling the user to see which Data Sources are monitored for a given Asset, which FogLAMP(s) process that Asset’s data, and which Integrations they deliver it to.
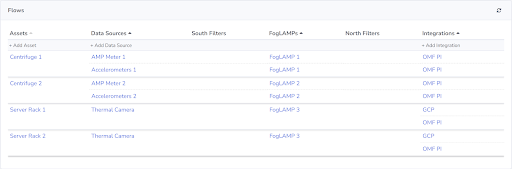
Grouped and Sorted by Data Sources
Sorting by Data Source gives a view focused on the types of data which are processed by your system. For each Data Source, you can see the Asset(s) it comes from, the FogLAMP(s) that process it, and the Integrations the data is delivered to.
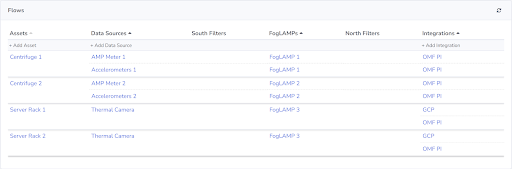
Grouped and Sorted by FogLAMPs
Sorting by FogLAMP gives a view focused on the FogLAMP systems which are processing your IIoT data. For each FogLAMP, you can see the Asset(s) and Data Sources they are monitoring and the Integrations the data is delivered to.
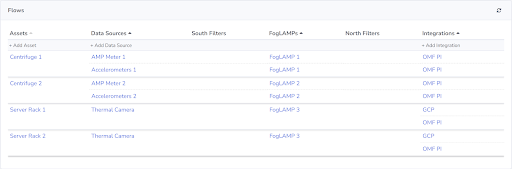
Grouped and Sorted by Integrations
Sorting by Integration gives a view focused on the final destination of data in your system. For each Integration, you can see the Asset(s) and Data Source(s) that are monitored and the FogLAMP(s) that process the monitored data.