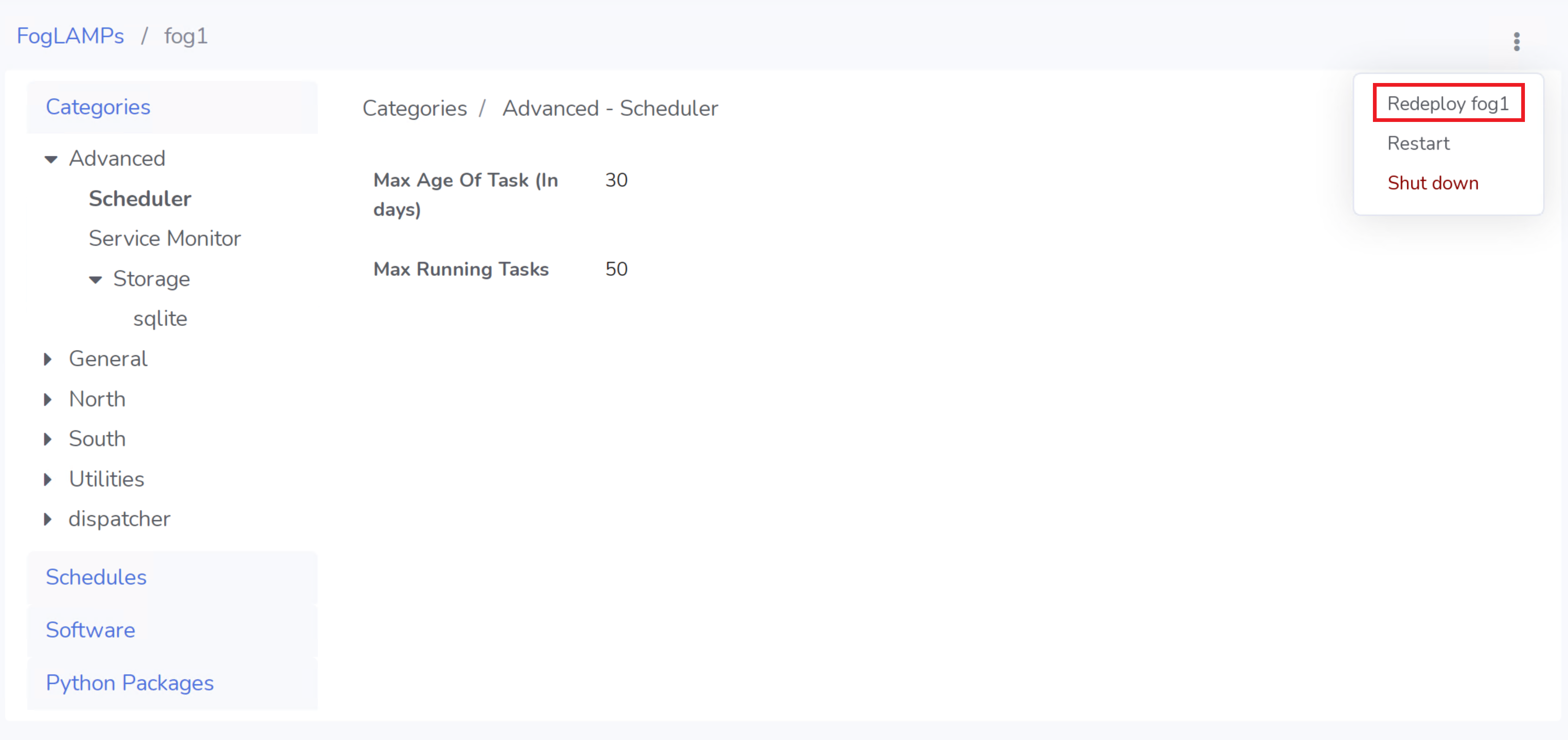Version Control
FogLAMP Manage Version Control Overview
FogLAMP Manage uses a versioning system for managing the configurations of all FogLAMPs and Templates. Configuration changes occur within versions, which provide security features as well as audit logs for trackability. The versioning system is global, meaning that only one FogLAMP Manage version is deployed, or “live”, at any given time. The configuration of all managed FogLAMPs will reflect the one version that is live.
The version control model is such that configuration changes can only be made in unlocked versions. As soon as a version is deployed it becomes locked forever and its configuration becomes preserved. When a new version is deployed the previous version is not unlocked, this gives the assurance that if, at some later time, it is decided to roll back to this previously deployed version, it remains as it was when it was last used. In addition to rollbacks, the versioning system allows for redeployments of the current version on a per FogLAMP basis. A redeploy will put the FogLAMP into a fail-safe state, wipe the configuration, and restore it with the configuration as shown in the FogLAMP Manage version. This is useful if a FogLAMP fails to configure for any reason.
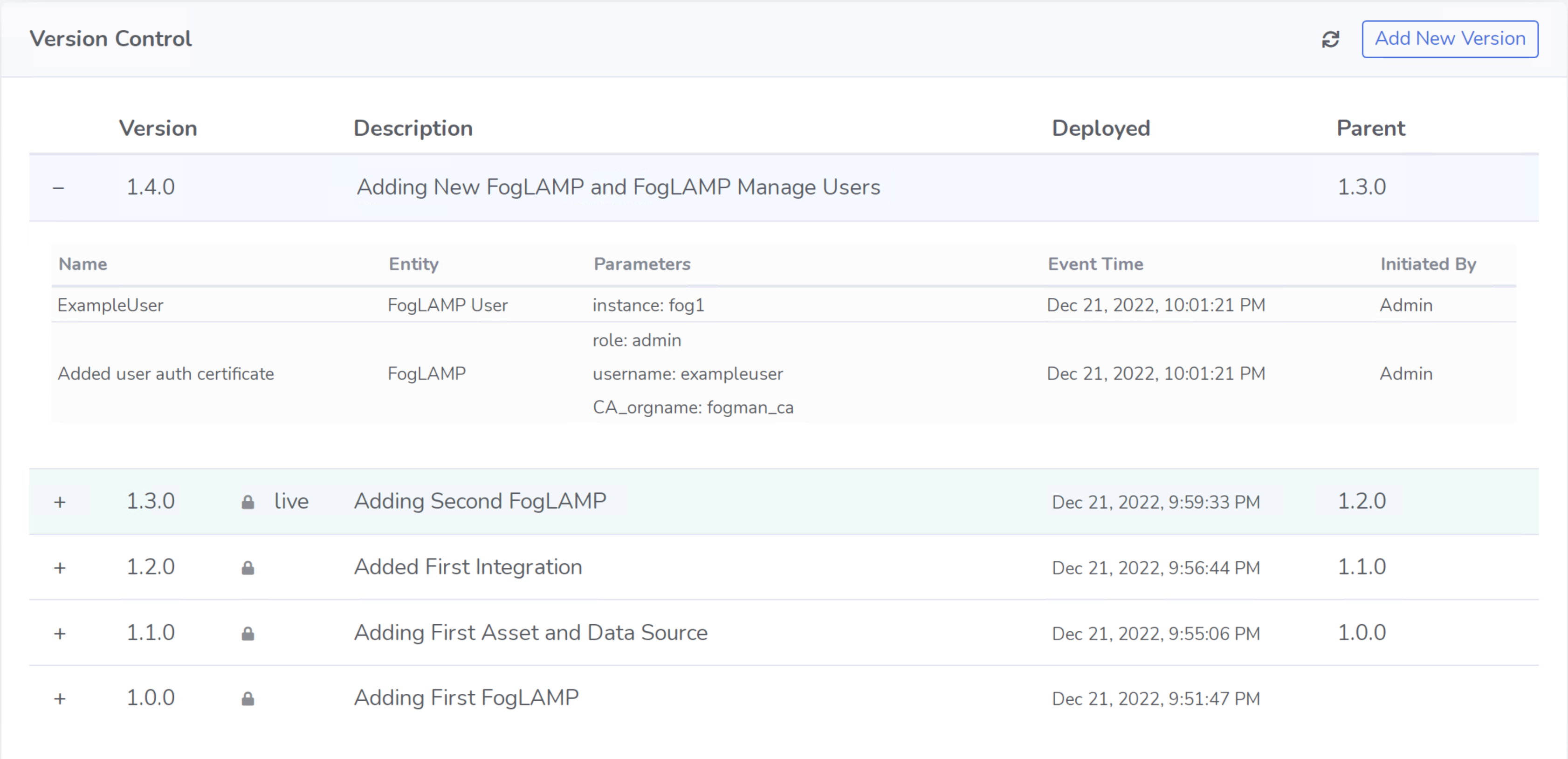
Within the Version Control page, the following information is available per version:
Version - Semantic Versioning number following the following notation: MAJOR.MINOR.PATCH.
Locked / Unlocked - A lock appearing next to a version signifies that it has been previously deployed and now locked. An unlocked version has not yet been deployed and allows for changes to be made to a FogLAMPs configuration.
Live - Live appearing next to a version signifies that it is the version that is currently deployed. Only one version can be live at a time.
Description - Descriptions can be added to each version to provide information on what the version contains.
Deployed - If the version is locked, it will contain the date of deployment. If unlocked, the version has not yet been deployed.
Parent - The previous version that the current version was based on.
+/- - Buttons used to open and close the Version Logs for a given version.
Version Logs - Chronological logs that track every change that was made within the version.
Version Control Page in GUI
Create a New Version
To begin creating a new version, navigate to the Version Control page and click the Add New Version button. The form pictured below will appear.
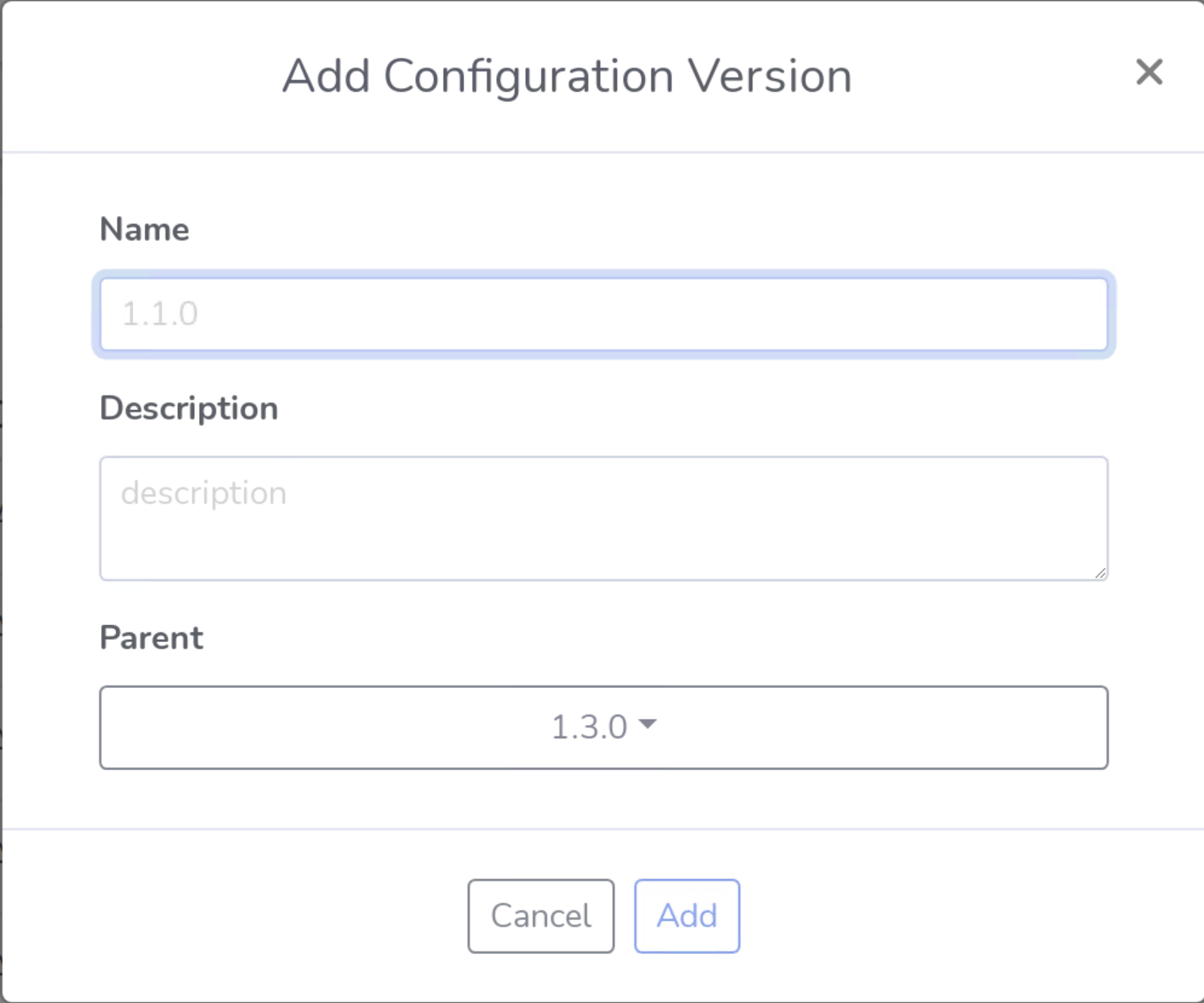
Provide the field Name with a version number, in the format of MAJOR.MINOR.PATCH. For more information on how to properly determine the version number see this external resource of Semantic Versioning. Next provide a description of what the version will contain. This description can be updated at any time. Finally, select the parent version. The parent version is the version that will be used as the basis of the newly created version. Click Add to complete the creation of the new version.
Delete a Version
Any version that was never deployed can be deleted.
To delete an unlocked version, navigate to the Version Control page. Place your cursor to the right most of the desired unlocked version and a garbage icon will appear. Clicking this will open a prompt confirming the deletion of the version. Once a version is deleted, it can not be recovered.
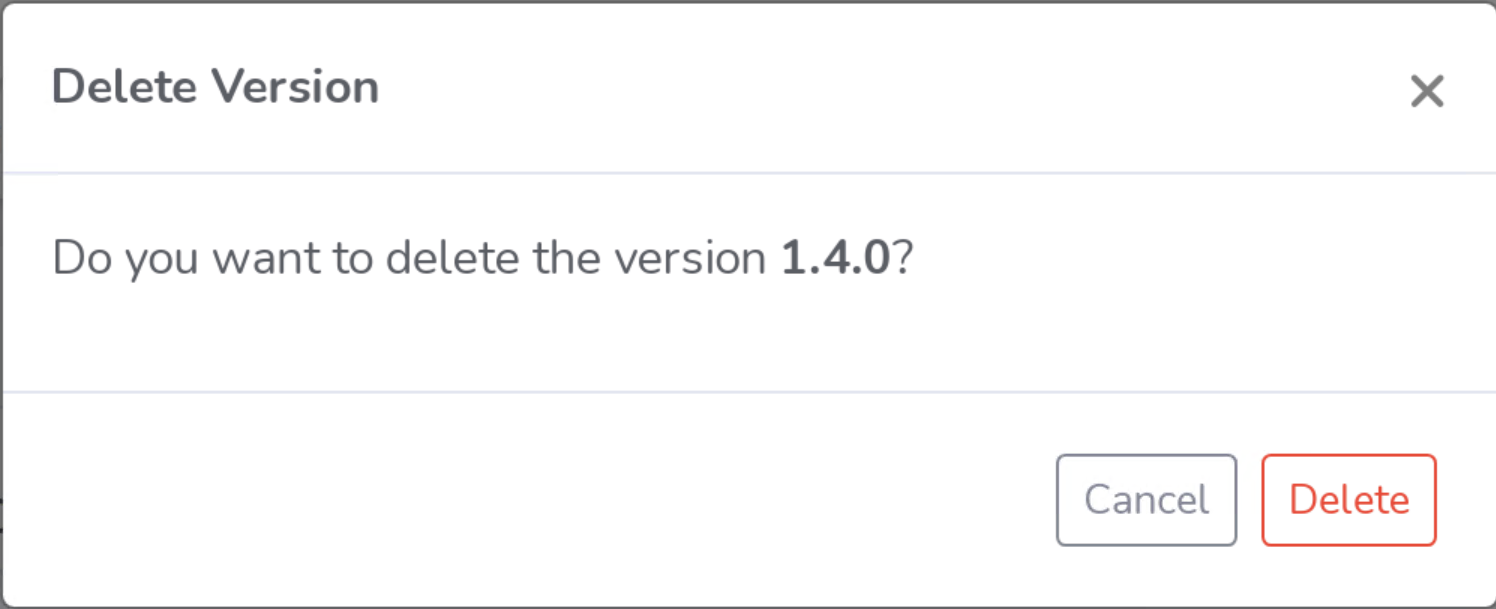
Version Control Logs
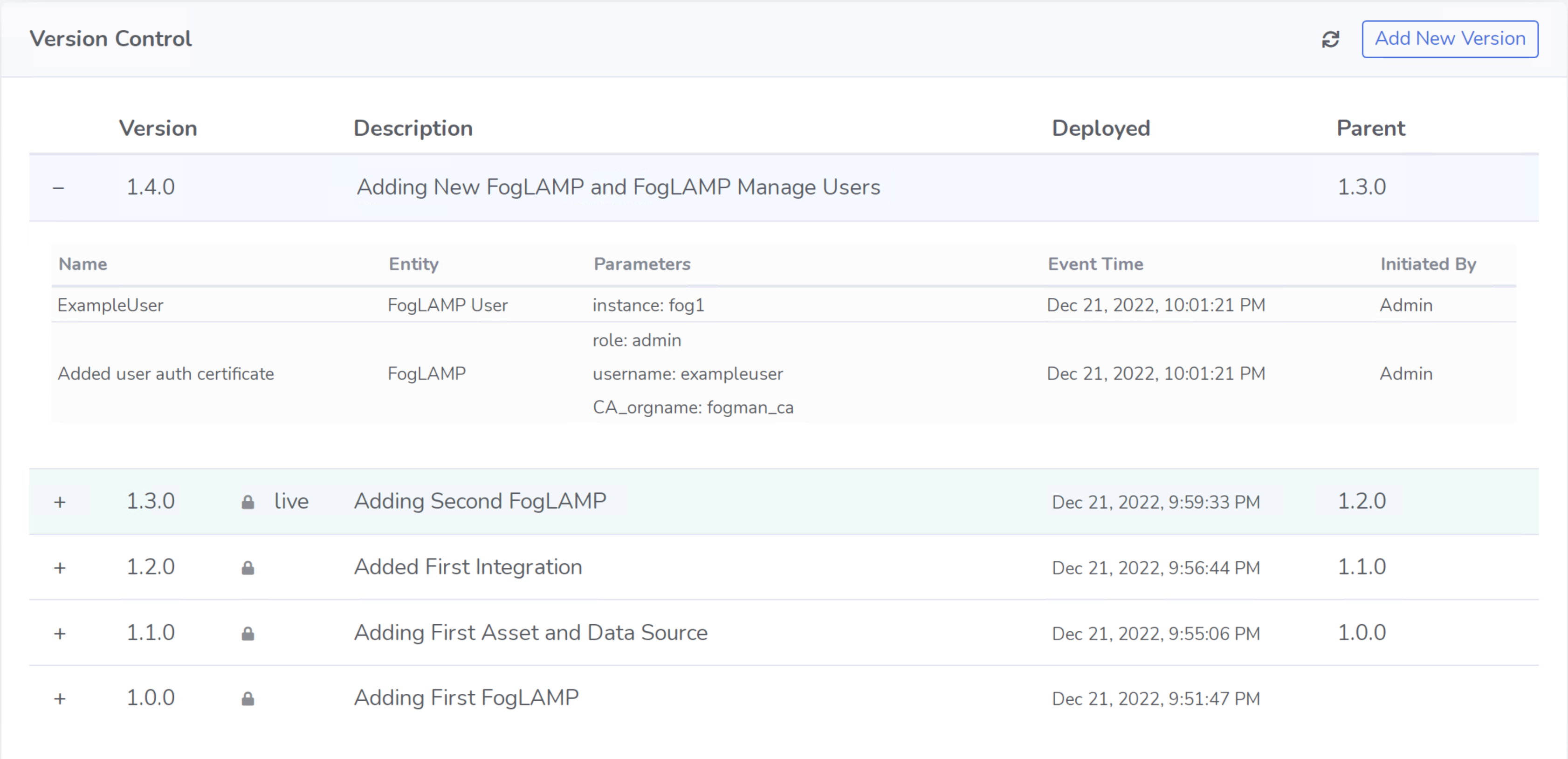
To reveal the logs, click the + button to the left of the desired version.
Rollbacks
The version control system allows for rollbacks. To rollback is to revert the configurations of all FogLAMPs to a previously deployed FogLAMP Manage version. This becomes useful when you have issues with a deployment and need to revert to a known good previous version.
To execute a rollback, navigate to the Version Control page. Find the version that you would like to revert to, select it, and finally click deploy in the top right.
Redeploys
You have the ability to redeploy a version on a per FogLAMP basis. A redeploy will put the FogLAMP into a fail-safe state, wipe the configuration, and restore it with the configuration as shown in the FogLAMP Manage version. You may choose to redeploy the current version to a specific FogLAMP if an initial deployment fails to take hold on a FogLAMP. For instance, if the FogLAMP was unreachable at the time of deployment, you can redeploy to that foglamp to ensure that its configuration is inline with the current version.
To execute a redeploy, navigate to the FogLAMPs page. Click the name of the FogLAMP that you would like to redeploy to, this will open up that specific FogLAMP’s configuration page. Click the ⋮ button at the top right and select redeploy from the menu.